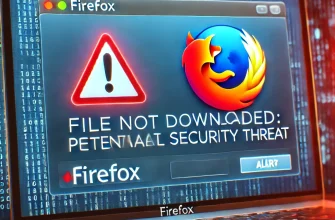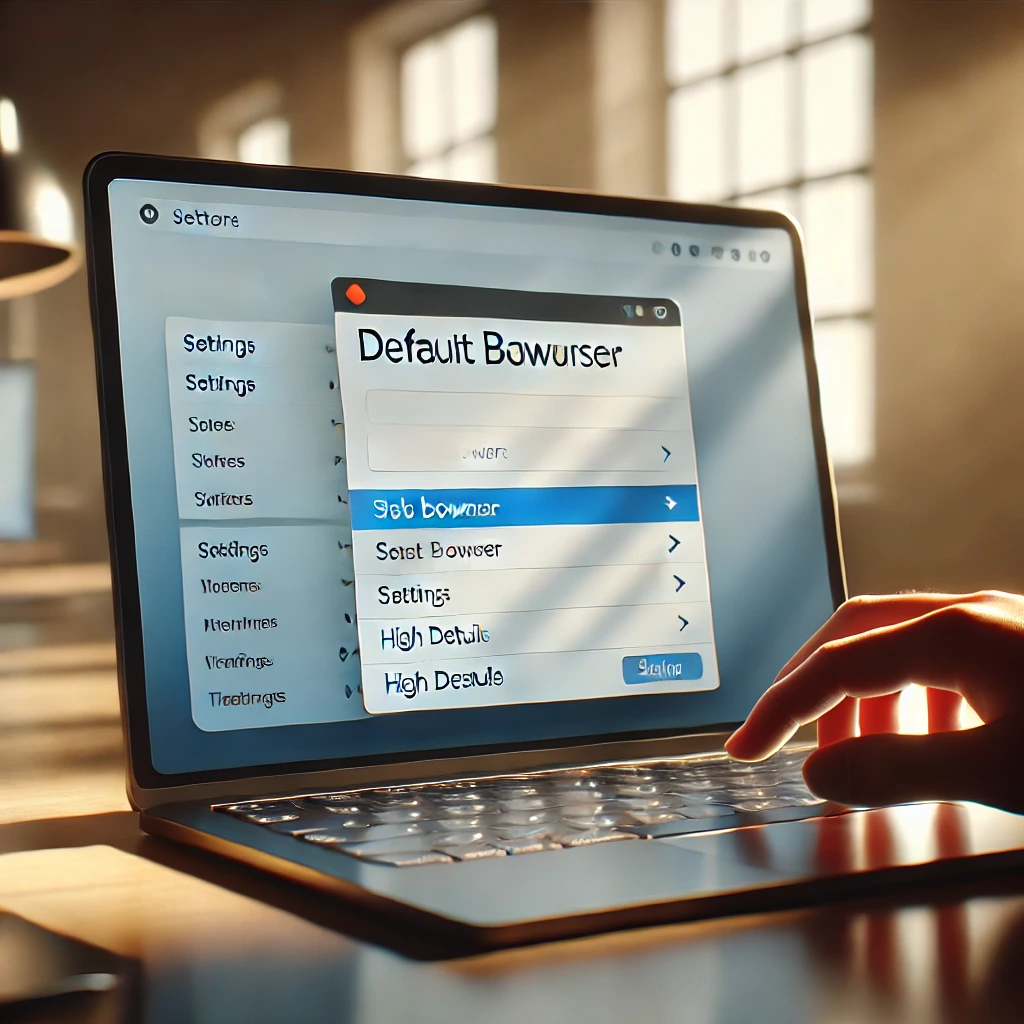
Выбор браузера по умолчанию – важный аспект работы любого пользователя с компьютером или мобильным устройством. От браузера по умолчанию зависит, через какое приложение будет открываться ссылка, на какую программу будут ориентироваться различные приложения и как в целом будет происходить взаимодействие с интернетом. В этой статье мы подробно рассмотрим, как можно установить или открыть браузер по умолчанию на различных платформах, включая Windows, macOS, Linux, Android и iOS, и как решить возможные проблемы, связанные с этим процессом.
- Что значит «браузер по умолчанию»?
- Как установить браузер по умолчанию в Windows 10 и 11
- Windows 10
- Windows 11
- Как установить браузер по умолчанию на macOS
- Установка браузера по умолчанию на устройствах с Linux
- GNOME (например, Ubuntu)
- KDE (например, Kubuntu)
- Установка браузера по умолчанию на Android
- Как установить браузер по умолчанию на iOS
- Решение проблем с установкой браузера по умолчанию
- Заключение
Что значит «браузер по умолчанию»?
Прежде чем перейти к практическим шагам, давайте разберемся, что значит «браузер по умолчанию». Это браузер, который операционная система использует для открытия веб-ссылок или интернет-страниц, если вы не указали иное приложение. Например, если вы кликнете по ссылке в письме, файле или другом приложении, система автоматически откроет эту ссылку через установленный браузер по умолчанию.
Каждая операционная система предлагает возможность изменить этот браузер по умолчанию, и процесс варьируется в зависимости от платформы. Теперь давайте разберемся, как это можно сделать на каждой из них.
Как установить браузер по умолчанию в Windows 10 и 11
Windows 10
- Откройте настройки системы. Для начала необходимо нажать кнопку «Пуск» и выбрать пункт «Настройки». Это можно сделать также с помощью сочетания клавиш
Win + I. - Перейдите в раздел «Приложения». В открывшемся окне выберите раздел «Приложения» и далее – пункт «Приложения по умолчанию».
- Выберите браузер по умолчанию. В разделе «Приложения по умолчанию» найдите пункт «Веб-браузер». По умолчанию, здесь, скорее всего, будет указан Microsoft Edge. Нажмите на его название, чтобы открыть список доступных браузеров.
- Выберите нужный браузер. В списке появятся все браузеры, установленные на вашем компьютере, такие как Google Chrome, Mozilla Firefox, Opera и другие. Выберите тот браузер, который хотите использовать по умолчанию.
- Проверьте изменения. Теперь при открытии любых ссылок на вашем компьютере, они будут запускаться через выбранный браузер.
Windows 11
Windows 11 несколько изменила процедуру выбора браузера по умолчанию по сравнению с Windows 10. Теперь пользователи могут выбирать браузеры для открытия определенных типов файлов, а не просто указать один браузер для всех задач. Вот как это сделать:
- Откройте настройки. Нажмите кнопку «Пуск», затем выберите «Настройки» (можно использовать сочетание клавиш
Win + I). - Перейдите в раздел «Приложения». Найдите и выберите пункт «Приложения», а затем – «Приложения по умолчанию».
- Найдите браузер в списке. Введите название браузера, который хотите установить по умолчанию (например, Chrome или Firefox), в строку поиска.
- Настройте типы файлов. После выбора браузера в списке нужно вручную указать, какие типы файлов и протоколов (например, .html, .htm, HTTP, HTTPS и т.д.) будут открываться в этом браузере.
- Подтвердите выбор. После настройки всех необходимых параметров ваш новый браузер будет использоваться по умолчанию.
Как установить браузер по умолчанию на macOS
На компьютерах под управлением macOS процесс установки браузера по умолчанию также довольно прост.
- Откройте настройки системы. Нажмите на логотип Apple в верхнем левом углу экрана и выберите пункт «Системные настройки».
- Перейдите в раздел «Браузер по умолчанию». В окне настроек выберите пункт «Общие» (General).
- Выберите браузер. В разделе «Браузер по умолчанию» (Default Web Browser) кликните на выпадающий список и выберите желаемый браузер, например, Google Chrome, Safari, Firefox и т.д.
- Проверьте результат. Теперь все ссылки, на которые вы кликаете, будут автоматически открываться в выбранном браузере.
Установка браузера по умолчанию на устройствах с Linux
В зависимости от используемой графической оболочки (например, GNOME, KDE или Xfce) шаги по установке браузера по умолчанию могут незначительно отличаться. Рассмотрим общие шаги для популярных дистрибутивов Linux.
GNOME (например, Ubuntu)
- Откройте настройки системы. Откройте меню и найдите «Настройки» (Settings).
- Перейдите в раздел «Приложения по умолчанию». В меню настроек найдите раздел «Приложения по умолчанию» (Default Applications).
- Выберите браузер по умолчанию. Найдите поле «Веб» и выберите нужный браузер, например, Firefox, Chrome или другой установленный вами браузер.
KDE (например, Kubuntu)
- Откройте «Системные настройки». Нажмите кнопку «Пуск» и найдите «Системные настройки» (System Settings).
- Перейдите в раздел «Приложения». Выберите «Приложения» (Applications), затем найдите пункт «Браузеры по умолчанию» (Web Browser).
- Укажите браузер. В появившемся окне укажите браузер, который хотите использовать по умолчанию.
Установка браузера по умолчанию на Android
На устройствах Android браузер по умолчанию можно изменить через меню настроек. Процесс может немного варьироваться в зависимости от версии Android и производителя устройства.
- Откройте настройки. Перейдите в «Настройки» (Settings) через значок шестеренки в меню приложений или на экране уведомлений.
- Перейдите в раздел «Приложения». Прокрутите вниз и выберите пункт «Приложения» (Apps).
- Откройте пункт «Приложения по умолчанию». В списке приложений найдите пункт «Приложения по умолчанию» (Default Apps).
- Выберите браузер. В разделе «Браузер» (Browser) выберите нужный браузер, например, Chrome, Opera или Firefox.
- Подтвердите выбор. Теперь все ссылки на вашем устройстве Android будут открываться в выбранном браузере по умолчанию.
Как установить браузер по умолчанию на iOS
Устройства Apple, такие как iPhone и iPad, с iOS 14 и выше позволяют изменять браузер по умолчанию. По умолчанию это Safari, но вы можете установить любой поддерживаемый браузер.
- Откройте «Настройки». Найдите и откройте приложение «Настройки» (Settings) на вашем устройстве.
- Найдите браузер. Прокрутите вниз до списка приложений и найдите нужный браузер, например, Google Chrome, Firefox или Opera.
- Откройте настройки браузера. Нажмите на имя браузера в списке.
- Установите браузер по умолчанию. В настройках браузера найдите пункт «Приложение по умолчанию» (Default Browser App) и выберите его.
Теперь, когда вы нажмете на любую ссылку, она откроется в выбранном браузере по умолчанию.
Решение проблем с установкой браузера по умолчанию
Иногда процесс установки браузера по умолчанию может быть не таким гладким, как хотелось бы. Некоторые пользователи могут столкнуться с трудностями при изменении настроек, когда браузер не сохраняется по умолчанию или при открытии ссылок используется другой браузер. Вот несколько решений для таких случаев:
- Переустановите браузер. Если выбранный браузер не отображается в списке приложений по умолчанию, попробуйте его переустановить. Это поможет системе обновить список доступных приложений.
- Проверьте наличие обновлений системы. Иногда устаревшая версия операционной системы может блокировать возможность изменения браузера по умолчанию. Проверьте наличие обновлений и установите их.
- Сбросьте настройки браузера. Если браузер продолжает работать некорректно, можно попробовать сбросить его настройки до заводских. Это может помочь устранить конфликты.
- Используйте специальные программы. Для более продвинутых пользователей существуют сторонние утилиты, такие как «Default Programs Editor» для Windows, которые позволяют вручную изменять настройки приложений по умолчанию.
Заключение
Настройка браузера по умолчанию – это важная часть персонализации работы с устройством, будь то компьютер или смартфон. Благодаря простым шагам, описанным выше, вы сможете легко изменить браузер по умолчанию на любом устройстве и сделать работу с интернетом более удобной и продуктивной.
Независимо от того, используете ли вы Windows, macOS, Linux, Android или iOS, каждая платформа предоставляет гибкие настройки, позволяющие пользователям выбирать именно тот браузер, который лучше всего соответствует их потребностям и предпочтениям.