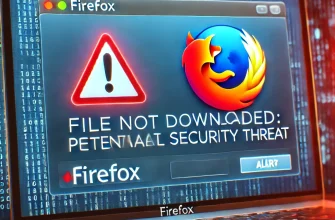С каждым годом технологии стремительно развиваются, и операционные системы не остаются в стороне. Windows XP, выпущенная в 2001 году, была одной из самых популярных операционных систем, но её время давно прошло. Сегодня большинство пользователей стремятся перейти на более современные версии Windows, такие как Windows 10, чтобы получить доступ к новым функциям, улучшенной безопасности и совместимости с современным оборудованием. Но вопрос, который волнует многих владельцев старых компьютеров: можно ли обновить Windows XP до Windows 10? В этой статье мы подробно разберем все аспекты этого перехода.
Почему стоит обновить Windows XP?
1. Прекращение поддержки. Windows XP перестала получать обновления безопасности и техническую поддержку от Microsoft в 2014 году. Это делает систему уязвимой для вирусов, хакерских атак и других угроз.
2. Современные программы не поддерживают Windows XP. Большинство новых программ и приложений несовместимы с устаревшей операционной системой. Это касается браузеров, офисных пакетов и многих других программ, необходимых для повседневной работы.
3. Совместимость с новым оборудованием. Новое оборудование часто не поддерживает устаревшие драйверы, используемые в Windows XP, что ограничивает возможности модернизации вашего ПК.
4. Улучшенная производительность и безопасность. Windows 10 предлагает значительно более высокий уровень безопасности, включая обновленные средства защиты от вирусов, встроенные фаерволы и регулярные обновления.
Можно ли обновить Windows XP до Windows 10 напрямую?
Прямое обновление с Windows XP до Windows 10 невозможно. Microsoft не предусмотрела такой путь обновления, и вот почему:
- Разные архитектуры систем. Windows XP и Windows 10 используют разные архитектуры и системные требования. Windows XP была разработана для устаревшего оборудования и имеет существенно меньше возможностей по сравнению с Windows 10.
- Отсутствие поддержки перехода. Microsoft не предлагает автоматический путь обновления с Windows XP, так как разрыв в технологиях слишком велик. Это означает, что процесс обновления требует полного удаления старой системы и установки новой.
- Требования к оборудованию. Windows XP может работать на очень старых компьютерах, которые не соответствуют минимальным требованиям Windows 10. Это значит, что попытка обновления может привести к неработоспособности системы.
Как перейти с Windows XP на Windows 10?
Хотя прямое обновление невозможно, существуют способы перейти на Windows 10, если ваше оборудование соответствует требованиям. Рассмотрим пошаговое руководство.
Шаг 1: Проверьте системные требования
Перед началом процесса обновления важно убедиться, что ваш компьютер соответствует минимальным требованиям для установки Windows 10:
- Процессор: 1 гигагерц (ГГц) или быстрее с поддержкой PAE, NX и SSE2.
- Оперативная память: минимум 1 ГБ для 32-разрядной версии или 2 ГБ для 64-разрядной.
- Место на жестком диске: минимум 16 ГБ для 32-разрядной версии или 20 ГБ для 64-разрядной.
- Графическая карта: DirectX 9 или новее с драйвером WDDM 1.0.
- Дисплей: разрешение 800×600 или выше.
Если ваш компьютер не соответствует этим требованиям, потребуется модернизация оборудования или покупка нового устройства.
Шаг 2: Сделайте резервную копию данных
Переход с Windows XP на Windows 10 требует полной переустановки операционной системы, что приведет к удалению всех данных на вашем компьютере. Сделайте резервные копии всех важных файлов и документов. Вы можете использовать внешний жесткий диск, USB-накопитель или облачное хранилище, например, Google Drive или OneDrive.
Шаг 3: Создайте загрузочный USB-накопитель с Windows 10
Для установки Windows 10 вам потребуется загрузочный USB-накопитель. Следуйте этим инструкциям:
- Загрузите инструмент создания носителя Windows 10 с официального сайта Microsoft.
- Запустите инструмент и выберите «Создать установочный носитель (USB-накопитель, DVD или ISO-файл) для другого ПК».
- Выберите язык, выпуск и архитектуру Windows 10 (32-битную или 64-битную).
- Подключите USB-накопитель с минимум 8 ГБ свободного места и выберите его в качестве носителя для записи.
- Следуйте инструкциям, чтобы завершить процесс создания загрузочного накопителя.
Шаг 4: Установите Windows 10
После создания загрузочного накопителя выполните следующие шаги:
- Подключите USB-накопитель к компьютеру и перезагрузите систему.
- Войдите в BIOS/UEFI (обычно для этого нужно нажать клавишу Del, F2 или другую клавишу, указанную при включении компьютера) и установите USB-накопитель в качестве первичного загрузочного устройства.
- Сохраните изменения и перезагрузите компьютер.
- При загрузке с USB-накопителя следуйте инструкциям на экране для установки Windows 10. Когда вас попросят выбрать тип установки, выберите «Выборочная: только установка Windows (расширенная)», чтобы выполнить чистую установку.
Шаг 5: Установите драйверы и обновления
После завершения установки Windows 10 потребуется установить все необходимые драйверы для оборудования вашего компьютера. Обычно Windows 10 автоматически находит и устанавливает большинство драйверов, но в некоторых случаях может потребоваться загрузить их вручную с сайта производителя.
Также важно установить все обновления безопасности и системные обновления через Центр обновления Windows, чтобы убедиться, что ваша система работает корректно и безопасно.
Какие проблемы могут возникнуть при обновлении?
1. Проблемы с совместимостью оборудования. Старые компьютеры могут не поддерживать драйверы для Windows 10, что может привести к проблемам с графикой, звуком или сетевым подключением.
2. Отсутствие поддержки старых программ. Программы, которые работали на Windows XP, могут не запускаться на Windows 10. Возможно, потребуется найти современные аналоги или обновить используемое программное обеспечение.
3. Плохая производительность на старом оборудовании. Даже если ваш компьютер соответствует минимальным требованиям, Windows 10 может работать медленно на старом оборудовании. Рассмотрите возможность увеличения оперативной памяти или замены жесткого диска на SSD.
Альтернативы обновлению
Если ваш компьютер слишком стар для Windows 10, но вам нужна более современная и безопасная система, рассмотрите следующие варианты:
- Использование легковесных дистрибутивов Linux. Многие дистрибутивы, такие как Linux Mint или Lubuntu, подходят для старых компьютеров и предлагают современный интерфейс и поддержку большинства программ.
- Покупка нового компьютера. В некоторых случаях покупка нового устройства может быть более целесообразной, чем модернизация старого ПК. Современные ноутбуки и настольные компьютеры оснащены всем необходимым для работы с Windows 10 и обладают высокой производительностью.
Заключение
Обновление Windows XP до Windows 10 — это непростой, но выполнимый процесс, который потребует от вас терпения и подготовки. Несмотря на отсутствие прямого пути обновления, вы можете установить Windows 10 на старый компьютер, если он соответствует минимальным требованиям. Однако не стоит забывать о возможных проблемах с производительностью и совместимостью оборудования. Если ваш компьютер не справляется с новыми задачами, рассмотрите возможность приобретения нового устройства или перехода на более легковесные операционные системы.