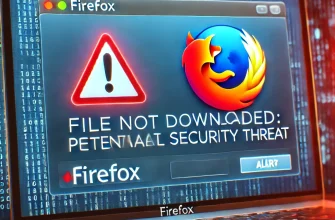Создание визитных карточек – важная часть делового и личного общения, а Word предлагает мощный, но удобный инструмент для их разработки. В этой статье мы рассмотрим, как создать рамку для визитки в Word, сделать её стильной и профессиональной, а также поделимся полезными советами для тех, кто хочет выделиться.
Зачем нужна визитка?
Визитные карточки служат основным инструментом для представления себя или своей компании. Они позволяют быстро и легко обменяться контактными данными. Визитка – это не просто контактная информация, это имидж и стиль, которые говорят о вас больше, чем вы думаете. Стильная визитка с оригинальной рамкой поможет подчеркнуть ваш профессионализм и внимательное отношение к деталям.
Почему стоит использовать Word для создания визиток?
Microsoft Word – один из самых доступных и простых инструментов для создания визитных карточек. Хотя специализированные программы, такие как Adobe Illustrator или CorelDRAW, предлагают больше возможностей, Word обладает рядом преимуществ:
- Доступность. Почти у каждого пользователя есть доступ к Word, что делает его идеальным для быстрого создания визиток.
- Простота использования. Даже без дизайнерских навыков можно создать привлекательные визитки.
- Гибкость. В Word есть множество инструментов для настройки шрифтов, добавления изображений, создания таблиц и рамок, что позволяет создать уникальный дизайн.
Подготовка к созданию визитки
Перед тем как приступить к созданию визитки в Word, следует определиться с её размером, стилем и содержанием. Классический размер визитки составляет 90 х 50 мм (или 3,5 х 2 дюйма), но можно выбрать и другие размеры в зависимости от ваших предпочтений.
Основные элементы визитки:
- Имя и должность.
- Контактные данные (телефон, email, адрес).
- Логотип компании (если есть).
- Слоган или другая важная информация.
Создание визитки в Word: пошаговое руководство
- Открытие нового документа и настройка размеров страницы
- Откройте Microsoft Word и создайте новый пустой документ.
- Перейдите в раздел «Макет» → «Размер» → «Другие размеры бумаги».
- Введите параметры визитки (например, ширина – 9 см, высота – 5 см).
- Создание таблицы для визиток
- Для удобства создания нескольких визиток одновременно можно использовать таблицы.
- В меню «Вставка» выберите «Таблица» и создайте таблицу 2×5 (или столько ячеек, сколько визиток вы хотите сделать на одном листе).
- Настройте размеры ячеек в соответствии с выбранным размером визиток.
- Добавление рамки к визитке
- Выберите ячейку таблицы, которая станет шаблоном визитки.
- Перейдите в меню «Главная» и выберите «Границы».
- В разделе «Границы и заливка» можно настроить рамку: выбрать тип линии, её толщину и цвет.
- Настройка рамки для визитки
- Чтобы визитка выглядела стильно, рамку можно сделать тонкой и минималистичной, или наоборот, выбрать яркий и выразительный дизайн.
- В разделе «Границы и заливка» выберите вкладку «Границы».
- Настройте стиль линии: выберите пунктирную, сплошную или двойную линию, выберите толщину (например, 1–2 pt).
- Выберите цвет линии, который сочетается с вашим логотипом или общим дизайном визитки.
- Добавление текста и логотипа
- Вставьте текст, соответствующий информации на визитке (имя, контакты и т.д.).
- Используйте стильные шрифты, но избегайте слишком сложных и трудночитаемых.
- Добавьте логотип, используя инструмент «Вставка» → «Рисунок». Подгоните размер логотипа под общий дизайн.
- Выравнивание текста и элементов визитки
- Выравнивайте текст по центру или с отступом, чтобы создать гармоничный дизайн.
- Используйте инструмент «Выравнивание», чтобы разместить элементы симметрично.
Советы по созданию стильной рамки для визиток
- Выбор цвета рамки: Цвет рамки должен гармонировать с цветами логотипа или бренда. Например, если у вас черно-белый логотип, можно использовать серые, черные или даже золотистые тона.
- Использование нестандартных линий: В Word есть возможность использовать художественные линии в качестве рамки. В разделе «Границы» выберите «Искусство» и просмотрите доступные варианты, такие как волны, узоры и прочее.
- Минимализм в дизайне: Иногда простая, тонкая рамка без излишеств выглядит гораздо профессиональнее. Старайтесь избегать перегруженности дизайна.
- Добавление теней и эффектов: Чтобы придать рамке глубину, можно добавить тени или тиснение. Это придаст визитке объемный вид.
Настройка визитки под печать
После того как визитка готова, нужно правильно настроить документ для печати.
- Поля страницы: Убедитесь, что поля страницы установлены на «Нет», чтобы рамка визитки не была обрезана при печати.
- Качество печати: Настройте принтер на высокое качество печати, особенно если визитка содержит мелкие детали или цвета.
- Тип бумаги: Используйте качественную бумагу, предпочтительно плотностью не менее 200 г/м², чтобы визитка выглядела профессионально.
Распространенные ошибки при создании визиток в Word
- Неправильный размер визитки: Не забывайте проверять размеры перед печатью, чтобы избежать несоответствия с реальными визитками.
- Слишком мелкий шрифт: Убедитесь, что текст читается с расстояния, и не используйте слишком мелкие шрифты.
- Неправильный отступ: Старайтесь оставлять отступы от края визитки, чтобы информация не обрезалась при печати.
Заключение
Создание визиток в Microsoft Word – это удобный и доступный способ быстро разработать собственные визитные карточки. Несмотря на кажущуюся простоту, Word предлагает множество возможностей для оформления, включая создание рамок, добавление текста и изображений. Следуя этому руководству, вы сможете легко создать уникальную визитку, которая подчеркнёт ваш стиль и профессионализм.
Создавайте, экспериментируйте и не бойтесь добавлять индивидуальные элементы в дизайн вашей визитки – это ваша возможность заявить о себе!